Phaser Editor v3.11.0 released!
Hi!
Today I'm releasing v3.11.0 of Phaser Editor 2D!
This version brings a couple of bug fixes and features, like the new assets filtering and grouping.
Download Phaser Editor 2D v3.11.0
Games and tutorials
If you are creating games, tutorials, or any other content (no matter if it is your first project) with Phaser Editor 2D, please tell us, and we will be proud to feature it in our website, newsletter, and social channels.
Collaboration
A lot is happening in our Discord server. Join us for collaboration. Ask questions or tell us your ideas. Your feedback is highly appreciated and is very important in the process of providing a more friendly and stable IDE.
Tab sections in the Blocks view
I introduced a new UI element: the tab sections:
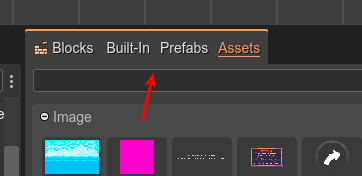
A tab section is like a label or sub-tab of a view. You can select one or none. It is a general concept but, in the Blocks view, is used for filtering the content.
In the above image, there is the Blocks view of the Scene Editor. It shows the Built-in, Prefabs, and Assets tab sections. When you select a tab section, the content of the view is filtered and shows only the related elements:
- Built-in: it only shows the type of objects you can add to the scene.
- Prefabs: it only shows the prefab files you can add to the scene.
- Assets: it only shows the assets defined in the Asset Pack files.
Selecting a tab section is entirely optional. I hope it will help you on finding the right blocks quickly.
In future releases, it should allow creating custom tab-sections, using text filters or scopes.
Assets grouping
Now you can change how the assets are grouped in the Blocks view and certain dialogs. Like in previous versions, the default grouping of the assets is based on the asset's type. With the new changes, you can group the assets by the Asset Pack, or the file location of the asset.
All the grouping options are shown in the context menu of the viewer:
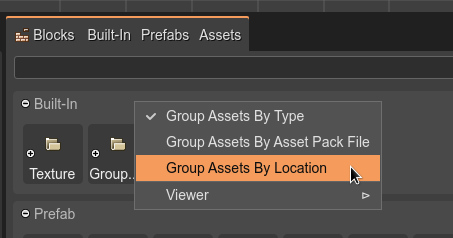
Group Assets by Type
It groups the assets using the type, like Image, Atlas, Prefab:
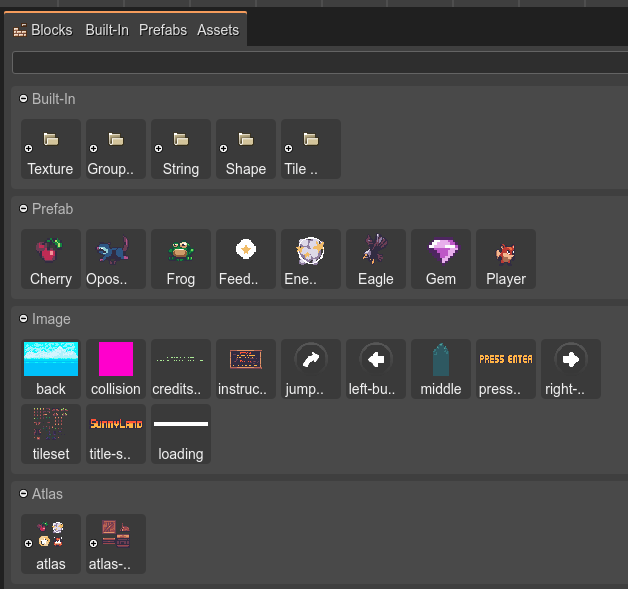
Group Assets by Asset Pack File
As you may know, all the assets are imported into the game using an Asset Pack file:
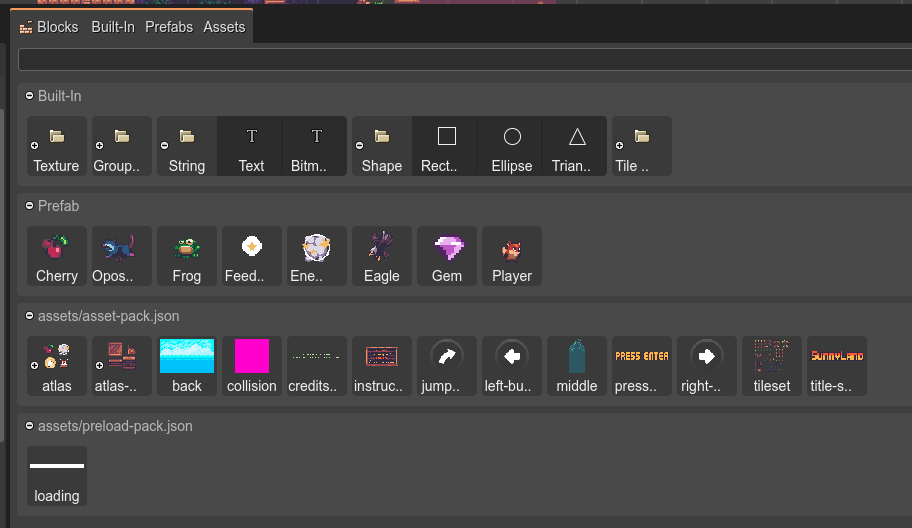
Group Assets by Location
This option groups the assets by the parent folder:
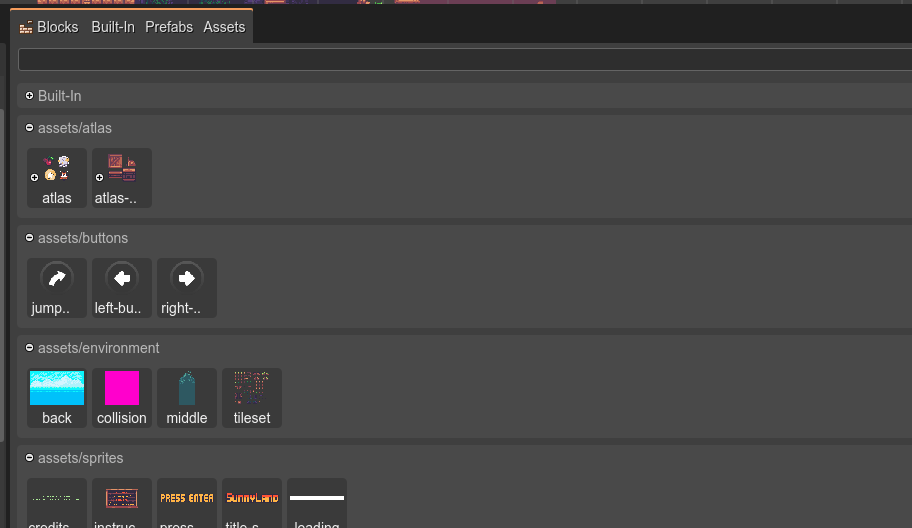
Grouping assets in the Select Texture dialog
These options are also available in the Select Texture dialog:
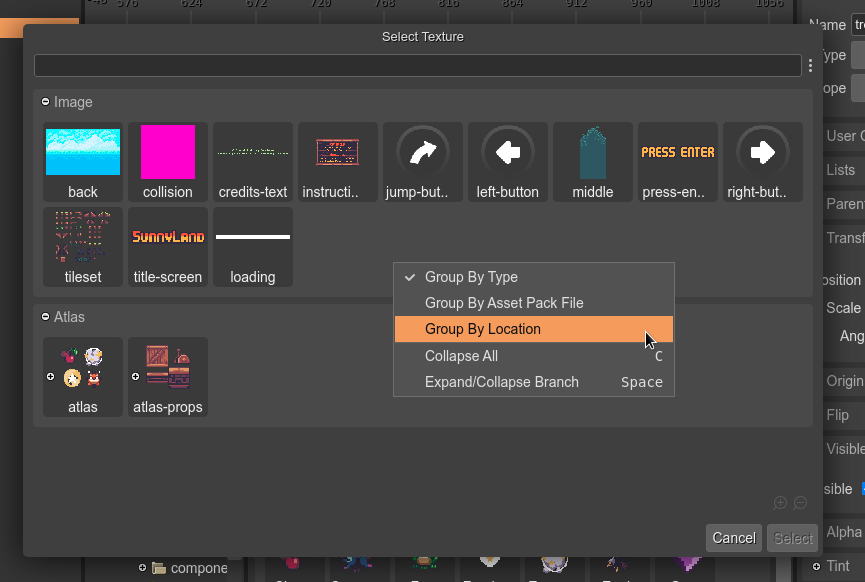
Adding objects to the scene
In the initial release of v3, the editor provided a dialog for adding a new object to the scene. This dialog was replaced by the Built-in section in the Blocks view. That was a bad choice since many of you were very familiar with that dialog. So, in this release, I revived it for you. You can open the Add Object dialog with the A key or with the context menu:
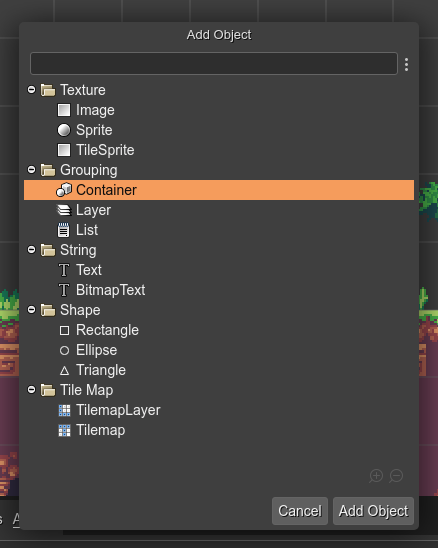
I also included the Add Object context menu. It shows all the built-in types, so you can select the kind of object you want to add:
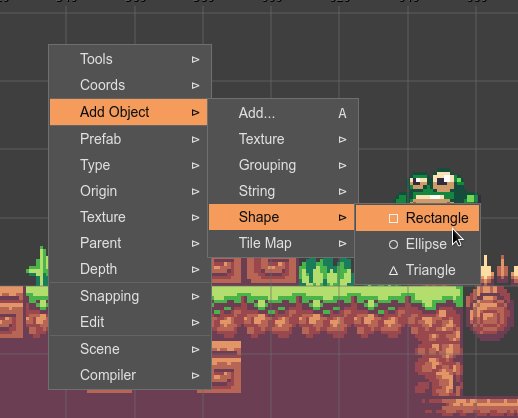
Also, with the new Built-in tab-section available in the Blocks view, you get the blocks dedicated only for the primitive types:
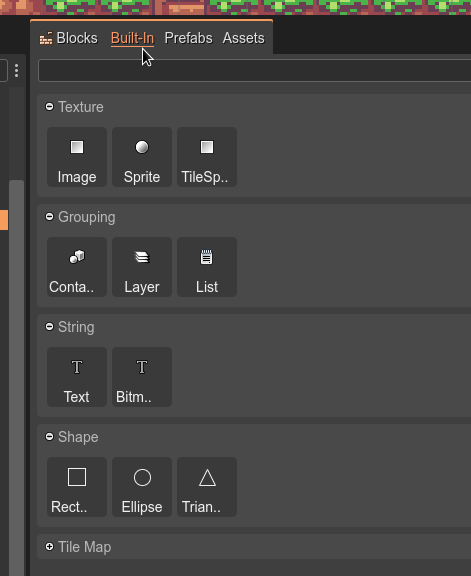
Visible property
I added a new command (V) to toggle the visible property of the selected objects. Now, if an object is not visible, the Outline view shows it with a "hidden" message:
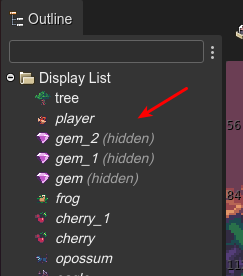
SVG assets in the Blocks view
I included the SVG assets in the Blocks view of the Scene Editor. SVG support is a bit confusing, you can import it as an SVG asset or as a common image asset. Phaser provides some advantages when you import an SVG image with the SVG method, for example, it allows scaling the image at loading time. This particular feature is not available in the editor yet, but showing the SVG assets in the Blocks view may help some of you, like Glenn Wichman #110 (author of the original Rogue?!?!?)
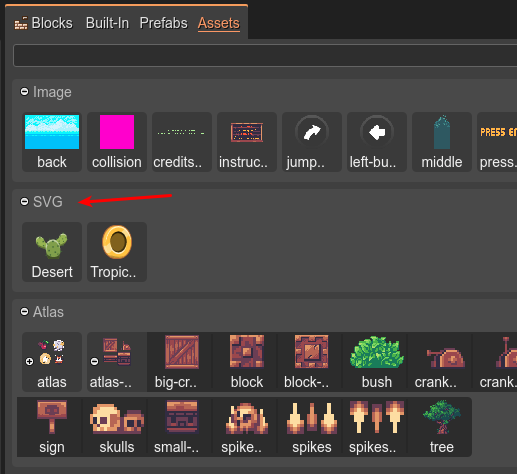
Changing the object's frame
I included a new command and dialog to change the texture's frame of an object. With the M key, you launch the Select Texture Frame dialog. It is just like the Select Texture dialog, but only shows the frames of the current texture of the object:
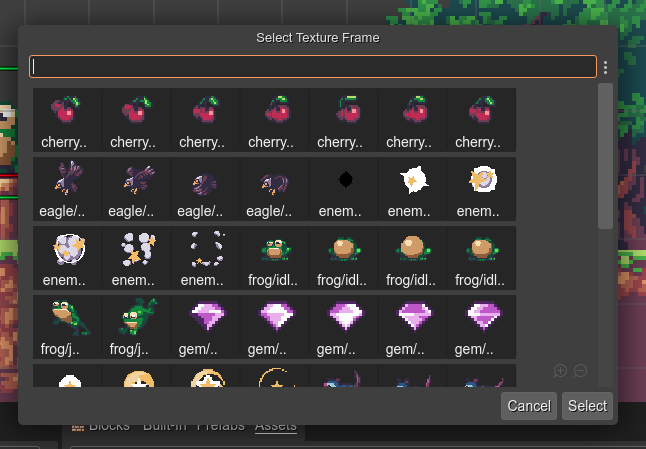
This option is also available in the Texture context menu:
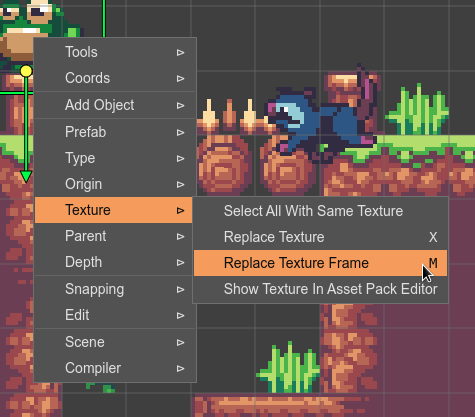
Open texture in the Asset Pack Editor
I included a new Show Texture in Asset Pack Editor option in the Texture section of the Inspector view. It opens the pack file where the texture is imported:
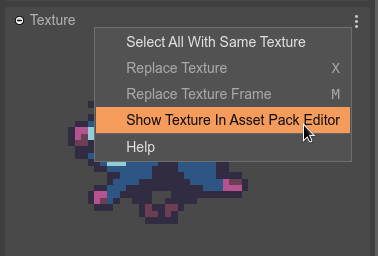
This option is also available in the Texture context menu.
Adding objects to a List
Now you can create a new Object List (a simple array) and add the selected objects to it, with a single click:
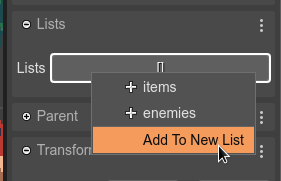
New method for panning the scene
You can pan the scene using the Pan Tool (press the Space key to enable/disable it) or holding the middle button of the mouse and dragging it. Now, also you can pan the scene by holding the Alt key and dragging the mouse with the left button pressed. It may help you if a mouse isn't available.
Shortcut for opening a scene file
The new Go To Scene command (Ctrl+Alt+O) opens a dialog with all the scene files. You can select one for opening it. The files are grouped by type (Scene or Prefab), but also you can change the grouping for the file location:
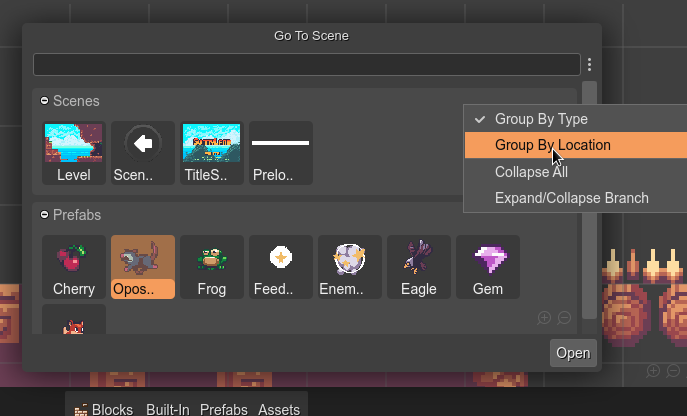
Opening the external editor
The scene files and component files are compiled into JavaScript code. For example, a Level.scene file is compiled into a Level.js file. A new command (Ctrl+Alt+E) is available to open the output file (Level.js) in the configured external editor (VS Code by default). The command is enabled when the Scene Editor or the User Components editor is active.
Asset Pack Editor
In this version, you can set the scale of the SVG assets. However, it is only useful if you plan to use it outside the Scene Editor. In the future, I should implement the scaling in the Scene Editor:
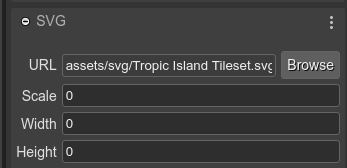
Now the files shown in the Blocks view of the Asset Pack Editor are grouped by the parent folder:
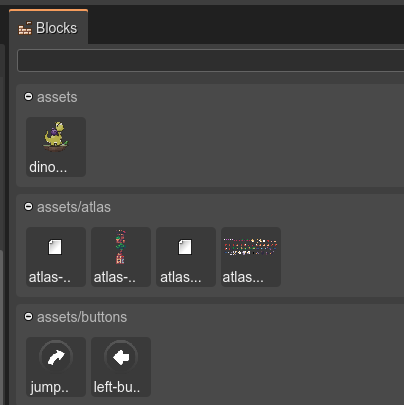
Viewer filtering
The filtering of the viewers is yet too basic. It looks for substrings of the label of the shown items. This version brings a small improvement: you can write multiple words separated by spaces, and the viewer will match all labels containing all words, in the same order:
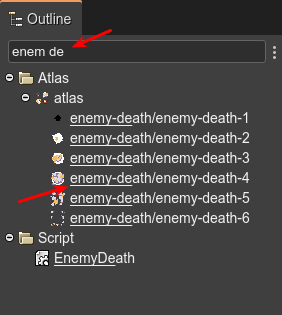
Look the matching characters are underlined.
Concerning viewers, now all of them have a context menu and a three-dots menu next to the filter text:
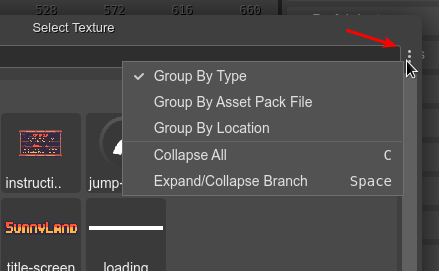
Other additions
Fixes
- Scene Editor: Change Texture dialog allows selecting a texture with a double-click.
- Scene Editor:
Text.lineSpacingis ignored in code generation when it has the default value (0). - Scene Editor: keeps the same origin when changing the texture.
- Scene Editor: uses
Array<any>as type for an empty ObjectList. - Scene Editor: fixes code generation of the Text's
lineSpacingproperty. - #112 Asset Pack: skipping frames from spritesheets.
What's next?
In the past two months, I collaborated with a local company on making some Phaser-based websites and games. It is a temporal collaboration, and that's great because when I use Phaser Editor 2D in "real projects", I get a lot of feedback from teammates and myself :-). This release has a lot of small changes and fixes requested by you, but also found by me while making the games.
For the next release, the plan is to work on the GitHub issues reported by you, like providing better support for JavaScript modules and 9-slice scaling.
Keep in contact!
Arian
Get Phaser Editor 2D
Phaser Editor 2D
HTML5 game IDE (scene maker) powered by Phaser.
More posts
- Phaser Editor 2D v3.67.0 has been releasedFeb 22, 2024
- Phaser Editor 2D v3.65 releasedDec 14, 2023
- Phaser Editor 2D v3.64.0 releasedNov 09, 2023
- Phaser Editor 2D v3.63.0 released. Welcome Spine tools.Sep 30, 2023
- Phaser Editor 2D v3.61.0 released. Welcome the interactive hit area tools.May 19, 2023
- Phaser Editor 2D v3.60 is out!Apr 17, 2023
- Phaser Editor 2D v3.36.0 released!Nov 16, 2022
- Phaser Editor 2D v3.35.0 released!Oct 14, 2022

Leave a comment
Log in with itch.io to leave a comment.